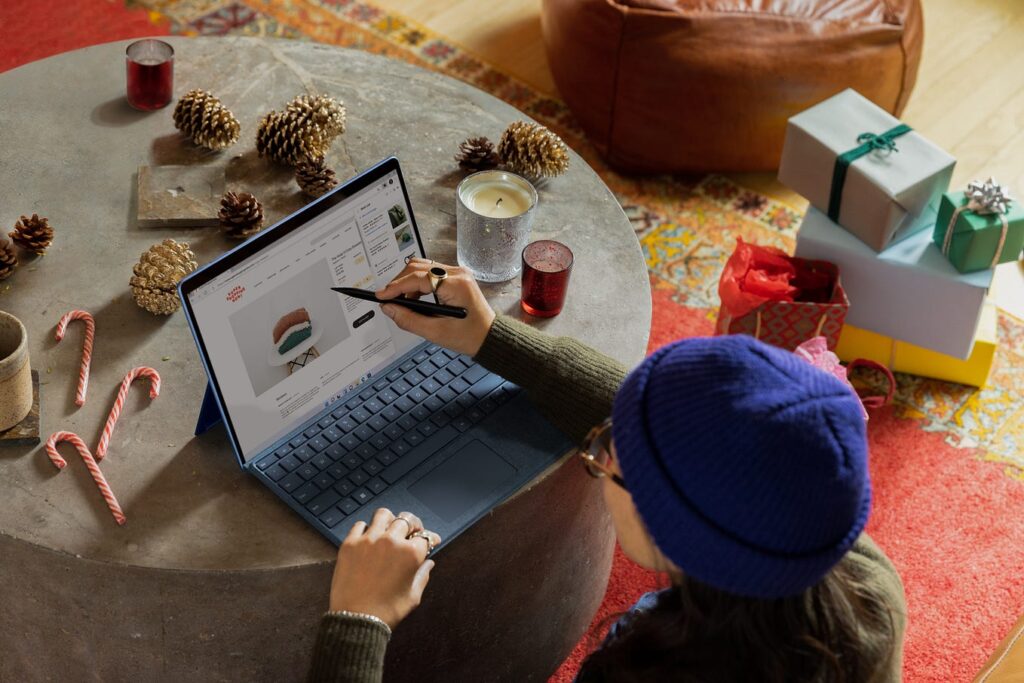If you’re a teacher, educator, or even a parent looking to make learning fun, you’ve likely stumbled across Gimkit.
This game-based learning platform has taken classrooms by storm, transforming dull review sessions into engaging, competitive, and downright exciting experiences for students.
But if you’re new to Gimkit, the platform might feel a bit overwhelming at first.
In this comprehensive beginner’s guide, I’ll walk you through everything you need to know to get started with Gimkit, from setting up your account to creating your first game and maximizing student engagement.
By the end, you’ll be ready to bring this powerful tool into your classroom with confidence.
What Is Gimkit?
Gimkit is an interactive, game-based learning platform designed to make studying and reviewing educational content fun.
Created by a high school student, Josh Feinsilber, in 2017, Gimkit allows teachers to create quiz-style games (called “Kits”) that students play in real-time, either individually or in teams.
Think of it as a mix between Kahoot! and Quizlet, but with a unique twist: students earn virtual currency for correct answers, which they can spend on in-game power-ups to boost their scores or strategize against opponents.
The platform’s gamified approach taps into students’ natural love for competition and rewards, making it an excellent tool for reinforcing concepts in subjects like math, science, history, language arts, and more.
Whether you’re teaching elementary students or high schoolers, Gimkit’s versatility and engaging format can adapt to any grade level or subject.
Why Choose Gimkit?
✔️ Engagement: The game-like format keeps students hooked, turning mundane reviews into exciting challenges.
✔️ Customization: Teachers can create tailored question sets or import existing ones from tools like Quizlet.
✔️ Data-Driven Insights: Gimkit provides detailed reports on student performance, helping you identify gaps in understanding.
✔️ Accessibility: It’s cloud-based, so students can play on any device with an internet connection, whether in class or remotely.
✔️ Student-Centered Design: Built by a student for students, Gimkit intuitively aligns with how kids learn and engage.
>>> 25 Best AI Homework Helper Students Need To Use <<<
Getting Started with Gimkit : Step-by-Step Setup
Ready to bring Gimkit into your classroom?
Let’s break down the setup process into manageable steps. I’ll guide you through creating an account, setting up your first Kit, and launching a game.
Step 1: Sign Up for a Gimkit Account
To get started, head to the Gimkit website and sign up for an account. Here’s how:
✔️ Visit the Website: Open your browser and go to www.gimkit.com.
✔️ Choose Your Account Type: Gimkit offers free and paid plans (more on pricing later). For now, click “Sign Up” to create a free account.
✔️ Sign Up with Google or Email: You can use your Google account for a quick sign-up or enter an email and password. If you’re using Gimkit in a school setting, I recommend using your school email for easy integration with Google Classroom or other platforms.
✔️ Verify Your Account: Check your inbox for a verification email and follow the link to activate your account.
✔️ Complete Your Profile: Add your name, school, and role (e.g., teacher). This helps Gimkit tailor the experience to your needs.
Pro Tip: If you plan to use Gimkit regularly, consider exploring the Gimkit Pro subscription, which unlocks advanced features like unlimited Kit creation and additional game modes.
Step 2: Create Your First Kit
A “Kit” is Gimkit’s term for a set of questions that form the basis of your game. You can create a Kit from scratch or import questions from other sources. Here’s how to do it:
✔️ Log In and Click “New Kit”: After signing in, you’ll see a dashboard. Click the “New Kit” button to start.
✔️ Choose a Creation Method:
- From Scratch: Manually enter questions and answers. This is ideal for custom content tailored to your lesson.
- Import from Quizlet: If you already have a Quizlet study set, Gimkit can import it in seconds. Just paste the Quizlet URL.
✔️ CSV Upload: For tech-savvy users, you can upload a spreadsheet with questions and answers in a specific format.
✔️ Add Questions: For each question, include:
- The question text (e.g., “What is the capital of France?”).
- The correct answer (e.g., “Paris”).
- Optional incorrect answers for multiple-choice formats.
- A category or tag to organize questions (e.g., “Geography”).
✔️ Save and Name Your Kit: Give your Kit a descriptive name (e.g., “Grade 7 Geography Review”) and save it to your dashboard.
Example: Let’s say you’re teaching a history unit on the American Revolution. You might create a Kit with questions like:
- “Who wrote the Declaration of Independence?” (Answer: Thomas Jefferson)
- “In what year was the Boston Tea Party?” (Answer: 1773)
Step 3: Explore Game Modes
Gimkit offers a variety of game modes to keep things fresh and engaging. When you’re ready to launch a game, you’ll choose a mode that suits your lesson’s goals. Here are some popular options:
✔️ Classic: Students answer questions to earn virtual money, which they can spend on power-ups like “Streak Bonus” or “Multiplier.” The goal is to earn the most money by the end of the game.
✔️ Team Mode: Students work in teams, pooling their earnings to compete against other groups. Great for fostering collaboration.
✔️ Trust No One: Inspired by Among Us, this mode adds a mystery element where students must identify “impostors” while answering questions.
✔️ Fishtopia: A fishing-themed mode where correct answers help students catch fish and build their virtual aquarium.
✔️ Capture the Flag: A strategic mode where teams answer questions to capture territory on a virtual map.
Each mode has unique mechanics, so experiment to find what resonates with your students. For beginners, I recommend starting with Classic mode to get a feel for Gimkit’s core gameplay.
Step 4: Launch Your First Game
Once your Kit is ready, it’s time to play! Follow these steps to launch a game:
✔️ Select Your Kit: From your dashboard, click on the Kit you want to use.
✔️ Choose a Game Mode: Pick a mode (e.g., Classic) and customize settings like time limit (5–30 minutes is typical) and question order.
✔️ Get the Game Code: Gimkit will generate a unique code for your game. Share this code with students or display it on your classroom projector.
✔️ Have Students Join: Students visit gimkit.com/play on their devices, enter the game code, and type their names. If you’re using Google Classroom, you can sync rosters for seamless access.
✔️ Start the Game: Once everyone’s joined, click “Start Game” to begin. Monitor progress in real-time via the teacher dashboard, which shows scores, correct/incorrect answers, and more.
Pro Tip: For remote or hybrid learning, share the game code via Google Classroom, Zoom chat, or email. Gimkit’s cloud-based platform works flawlessly across devices.
>>> Gauth AI Homework Helper For Students <<<
Tips for Creating Engaging Gimkit Kits
Now that you know the basics, let’s talk about how to make your Kits irresistible to students. A well-crafted Kit can mean the difference between a fun, productive session and a lackluster one. Here are my top tips, based on my experience as an educator and insights from Gimkit’s community:
1. Align Questions with Learning Objectives
Your Kit should reinforce the concepts you’re teaching. Before creating questions, review your lesson plan and identify key takeaways. For example, if you’re teaching fractions in math, include questions like:
- “What is 1/2 + 1/4?” (Answer: 3/4)
- “Which is larger: 2/3 or 3/5?” (Answer: 2/3)
This ensures your game is both fun and educationally valuable.
2. Mix Question Types
Gimkit supports multiple-choice and text-entry questions. Use a mix to keep students on their toes. Multiple-choice is great for quick recall (e.g., “Which planet is closest to the Sun?”), while text-entry challenges deeper understanding (e.g., “Spell the capital of Brazil”).
3. Keep It Concise
Students are more likely to stay engaged if questions are clear and concise. Avoid overly complex wording. For example:
- Instead of: “In which historical period did the Renaissance occur?”
- Try: “When was the Renaissance?” (Answer: 14th–17th centuries)
4. Add Visuals (Pro Feature)
With a Gimkit Pro subscription, you can add images to questions, which is perfect for visual learners. For a biology Kit, include a diagram of a cell and ask students to label parts like the nucleus or mitochondria.
5. Incorporate Pop Culture
To make your Kit more relatable, sprinkle in references to trends or characters your students love. For example, in a literature Kit, you might ask, “Which Hogwarts house would Atticus Finch from To Kill a Mockingbird belong to?” This keeps the vibe light and engaging.
6. Test Your Kit
Before launching, preview your Kit to catch errors or unclear questions. Gimkit’s preview mode lets you play through the game as a student, so you can fine-tune the experience.
Maximizing Student Engagement with Gimkit
Gimkit’s strength lies in its ability to captivate students, but engagement doesn’t happen by magic. Here are strategies to ensure your students are excited to play:
1. Set the Stage
Before starting, build anticipation. Tell your students, “We’re about to play a game that’s going to make reviewing for our quiz way more fun!” Explain the rules briefly and highlight the competitive element (e.g., “Who’s going to earn the most cash today?”).
2. Use Power-Ups Strategically
Power-ups are a core part of Gimkit’s appeal. Encourage students to think strategically about how they spend their virtual money. For example:
- Multiplier: Doubles points for the next correct answer.
- Insurance: Protects earnings if a question is answered incorrectly.
- Streak Bonus: Rewards consecutive correct answers.
This adds a layer of strategy that keeps even top performers engaged.
3. Mix Up Game Modes
If you use Gimkit regularly, rotate game modes to prevent monotony. For instance, use Team Mode one week and Fishtopia the next. This variety keeps students curious about what’s coming.
4. Celebrate Wins
After the game, acknowledge top performers or teams with a shout-out or small reward (e.g., a homework pass). This reinforces positive behavior and motivates students for future games.
5. Use Reports to Guide Instruction
After each game, Gimkit generates a report showing which questions students struggled with. Use this data to identify topics that need reteaching. For example, if 70% of your class missed a question about the water cycle, plan a mini-lesson to address that gap.
Gimkit Pricing: Free vs. Pro
Gimkit offers a free plan, but the Pro subscription unlocks additional features. Here’s a breakdown to help you decide what’s right for you:
Free Plan
- Create and play up to 3 Kits.
- Access to basic game modes (e.g., Classic, Team Mode).
- Limited reporting features.
- Ideal for trying Gimkit or occasional use.
Gimkit Pro ($14.99/month or $59.88/year)
- Unlimited Kit creation.
- Access to all game modes (e.g., Trust No One, Fishtopia).
- Advanced reporting and analytics.
- Image uploads for questions.
- Priority support.
My Take: If you’re using Gimkit weekly or want to create a library of Kits, the Pro plan is worth the investment. The annual plan saves you money compared to monthly billing. Check the Gimkit pricing page for the latest details.
Troubleshooting Common Gimkit Issues
New to Gimkit? You might run into a few hiccups. Here’s how to handle common issues:
Problem: Students Can’t Join the Game
- Solution: Ensure students are visiting gimkit.com/play and entering the correct game code. Double-check that your internet connection is stable.
Problem: Questions Aren’t Displaying Correctly
- Solution: Preview your Kit before launching to catch formatting errors. If you imported from Quizlet, verify that the questions transferred accurately.
Problem: Students Are Distracted by Power-Ups
- Solution: In the game settings, you can disable certain power-ups to keep the focus on learning. Alternatively, set a shorter game time to maintain momentum.
Problem: Limited Device Access
- Solution: If your classroom has limited devices, use Team Mode and have students share devices. For remote learning, ensure students have access to a smartphone, tablet, or computer.
Gimkit vs. Other Platforms: How It Stacks Up
Wondering how Gimkit compares to other game-based learning tools like Kahoot! or Quizizz? Here’s a quick comparison:
| Feature | Gimkit | Kahoot! | Quizizz |
|---|---|---|---|
| Gameplay | Virtual currency and power-ups | Points-based, competitive | Points-based, customizable |
| Question Types | Multiple-choice, text-entry | Multiple-choice, polls | Multiple-choice, fill-in-the-blank |
| Customization | High (import, images with Pro) | Moderate | High |
| Free Plan | Limited to 3 Kits | Generous free tier | Generous free tier |
| Unique Feature | Strategic power-ups | Live leaderboard | Async homework mode |
| Best For | Strategy-driven engagement | Fast-paced quizzes | Flexible, self-paced learning |
Why Gimkit Stands Out: Gimkit’s power-up system adds a strategic layer that appeals to students who love gaming. It’s particularly effective for longer review sessions where you want to maintain engagement.
Advanced Tips for Gimkit Pros
Once you’re comfortable with the basics, try these advanced strategies to take your Gimkit game to the next level:
☑️ Create Themed Kits: Tie your Kit to a holiday or event (e.g., a Halloween-themed math Kit with spooky questions).
☑️ Use Live Feedback: During the game, project the leaderboard to keep energy high, but disable it if it distracts struggling students.
☑️ Integrate with Google Classroom: Sync your rosters to streamline student access and track progress over time.
☑️Host Tournaments: Run a week-long Gimkit tournament where students compete across multiple games for a grand prize.
☑️Collaborate with Colleagues: Share Kits with other teachers in your school to build a shared library of resources.
Conclusion
Gimkit isn’t just another edtech tool—it’s a game-changer for educators who want to make learning fun, engaging, and effective.
By turning review sessions into interactive challenges, Gimkit helps students retain information while fostering collaboration and critical thinking.
Whether you’re a tech novice or a seasoned educator, this beginner’s guide has equipped you with the knowledge to get started, from creating your first Kit to troubleshooting common issues.
So, you may like to sign up for Gimkit, create a Kit, and watch your students light up with excitement.

![Pedro Vaz Paulo : A Visionary Leader in Business Consulting [ PedroVazPaulo ] https://www.aiutilitytools.com/](https://www.aiutilitytools.com/wp-content/uploads/2025/04/Freelancing-Promotion-Facebook-Cover-Photo-1024x577.jpg)
![Fintechzoom - [ fintechzoom .com ] https://www.aiutilitytools.com/ aiutilitytools](https://www.aiutilitytools.com/wp-content/uploads/2025/02/Freelancing-Promotion-Facebook-Cover-Photo-1-2-1024x577.jpg)