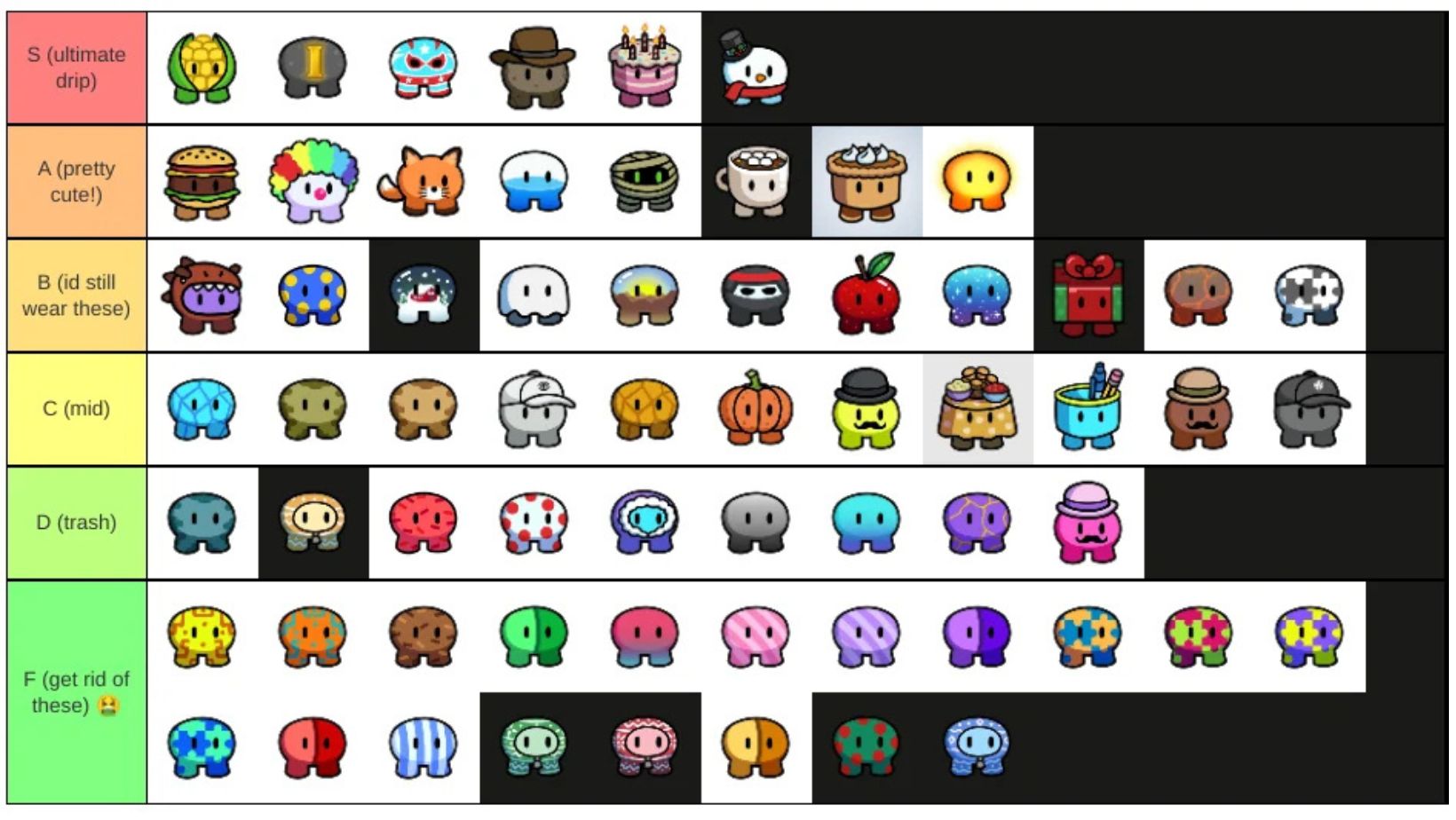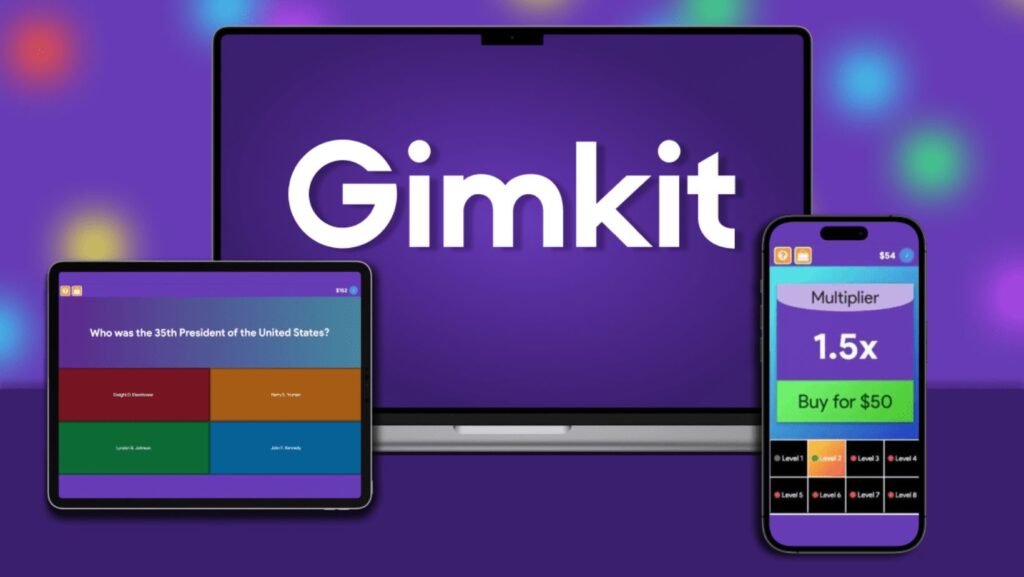As an educator, you’re always on the lookout for tools that make learning fun, interactive, and effective.
Gimkit, a game-based learning platform that transforms mundane review sessions into exciting, competitive experiences students love.
At the heart of Gimkit’s magic is the Gimkit Host feature, which lets teachers create and manage live games with ease.
If you’re new to hosting Gimkit games or want to level up your skills, this article is your ultimate guide to becoming a Gimkit hosting pro.
What Is Gimkit, and Why Host a Game?
Gimkit is an interactive learning platform that turns quizzes into engaging games.
Created in 2017 by high school student Josh Feinsilber, Gimkit lets teachers create “Kits” (question sets) that students play in real-time, earning virtual currency for correct answers and spending it on strategic power-ups.
Think of it as a mix of Kahoot! and Quizlet, but with a unique gamified twist that hooks students.
The Gimkit Host feature is what makes this possible. As the host, you create, launch, and manage the game, controlling everything from question sets to game modes and settings.
Hosting a Gimkit game is simple yet powerful, allowing you to foster engagement, assess student understanding, and make learning memorable.
Why Host a Gimkit Game?
- Engagement: Gamified gameplay keeps students motivated and excited.
- Flexibility: Host live games in class or assign asynchronous homework.
- Data Insights: Get real-time reports on student performance to guide instruction.
- Ease of Use: Intuitive controls make hosting accessible, even for tech novices.
- Versatility: Works for any subject, grade level, or learning environment (in-person, hybrid, or remote).
By mastering Gimkit Host, you’ll unlock a tool that transforms your classroom into a hub of active learning.
How Do I Host a Gimkit Game?
Ready to host your first Gimkit game?
I’ll break down the process into clear steps, covering everything from account setup to launching a game and engaging your students. Whether you’re a beginner or refining your hosting skills, this guide has you covered.
Step 1: Create a Gimkit Account
To host a game, you’ll need a Gimkit account. Here’s how to set it up:
✔️ Visit the Gimkit Website: Go to www.gimkit.com and click “Sign Up.”
✔️ Choose a Plan: Gimkit offers a free plan (limited to 3 Kits) and a Pro plan ($14.99/month or $59.88/year) with unlimited features. The free plan is great for starters.
✔️ Sign Up: Use your Google account or an email and password. For school use, I recommend your school email for integration with tools like Google Classroom.
✔️ Verify Your Email: Check your inbox for a verification link to activate your account.
✔️ Set Up Your Profile: Add your name, role (e.g., teacher), and school to customize your experience.
Pro Tip: The Gimkit Pro plan unlocks advanced hosting features like unlimited Kits, image uploads, and premium game modes. Check the pricing page for details.
Step 2: Create a Kit
A “Kit” is the question set that forms the core of your game. As the host, you’ll create or select a Kit before launching. Here’s how:
✔️ Log In and Click “New Kit”: From your Gimkit dashboard, click “New Kit.”
✔️ Choose a Creation Method:
- From Scratch: Manually enter questions and answers for custom content.
- Import from Quizlet: Paste a Quizlet study set URL to import existing questions.
- CSV Upload: Upload a spreadsheet with questions in Gimkit’s format for bulk creation.
✔️ Add Questions: For each question, include:
- The question text (e.g., “What is the capital of Japan?”).
- The correct answer (e.g., “Tokyo”).
- Optional incorrect answers for multiple-choice.
- A category (e.g., “Geography”) for organization.
✔️ Save Your Kit: Name it something clear, like “Grade 6 Geography Review,” and save it.
Example: For a history class, your Kit might include:
- “Who was the first U.S. president?” (Answer: George Washington)
- “What year did the Civil War begin?” (Answer: 1861)
Step 3: Host a Live Game
Now it’s time to host your game! Follow these steps to launch a live session:
✔️ Select Your Kit: From your dashboard, click the Kit you want to use.
✔️ Choose a Game Mode: Gimkit offers several modes to keep things fresh:
Classic: Students earn money for correct answers and buy power-ups.
- Team Mode: Students collaborate in groups to compete.
- Fishtopia: A fishing-themed mode where answers build an aquarium.
- Trust No One: A mystery mode inspired by Among Us. For first-time hosts, Classic mode is a great choice.
✔️ Customize Settings: Adjust:
✔️ Game Duration: 5–20 minutes is ideal for most classes.
- Question Order: Random or sequential.
- Power-Ups: Enable or disable specific power-ups (e.g., Multiplier, Insurance).
- Player Limits: Ensure your plan supports your class size.
✔️ Generate a Join Code: Click “Start Game” to create a unique 6-digit Gimkit join code (e.g., “123456”), a QR code, or a direct link (e.g., gimkit.com/join/123456).
✔️ Share the Code: Display the code on your projector, share it via Google Classroom, or send the link through email or Zoom for remote learners.
✔️ Have Students Join: Students visit gimkit.com/play, enter the code, and input their names. If you’ve synced with Google Classroom, names may auto-populate.
✔️ Start the Game: Once everyone’s joined, click “Start” to begin. Use the host dashboard to monitor scores, pause the game, or end early if needed.
Pro Tip: For large classes, give students a 2-minute join window to avoid delays. Late joiners can hop in mid-game without disrupting play.
Step 4: Host an Asynchronous Game (Homework Mode)
If you can’t host a live game, use Gimkit’s Homework mode for asynchronous play:
✔️ Select Your Kit: Choose a Kit and click “Assign as Homework.”
✔️ Set Parameters: Choose a due date, number of attempts, and whether to show correct answers after submission.
✔️ Share the Link: Send the homework link via Google Classroom, email, or your learning management system (LMS).
✔️ Track Progress: Use the host dashboard to monitor completion and performance.
This mode is perfect for review outside class hours, and students don’t need a live Gimkit join code.
What Are The Gimkit Host Features?
To make this guide comprehensive, let’s explore related keywords and features tied to Gimkit Host. These address common search queries and enhance your hosting skills.
✅ Gimkit Host Game
The term “Gimkit host game” refers to the process of creating and managing a live or asynchronous game. As the host, you control the game’s flow, from selecting questions to adjusting settings. Key hosting tips include:
- Test your Kit before hosting to ensure questions are clear.
- Use the host dashboard to monitor real-time performance.
- Experiment with game modes to keep students engaged.
✅ Gimkit Join Code
The Gimkit join code is a 6-digit code generated when you host a live game. Students use it to join via gimkit.com/play. As the host, you can:
- Regenerate the code if it’s compromised.
- Use the QR code or direct link for faster joins.
- Enable “Require Real Names” to prevent inappropriate nicknames.
✅ Gimkit Classroom Integration
Hosting is easier with Google Classroom integration. To set it up:
- Link your Gimkit account to Google Classroom in the dashboard settings.
- Import your class roster for seamless student joins.
- Share join codes or homework links directly through Google Classroom.
This streamlines hosting and ensures only your students access the game.
✅ Gimkit Live
Gimkit Live is the real-time hosting mode where students play simultaneously. Hosting a live game offers:
- Real-time leaderboards to track scores.
- Host controls to pause, adjust settings, or end the game.
- Instant feedback on student answers.
✅ Gimkit Game Modes
As the host, you choose from a variety of game modes to suit your lesson. Beyond Classic and Team Mode, try:
- Capture the Flag: Teams answer questions to claim virtual territory.
- Snowy Survival: A winter-themed mode where answers help students survive.
- One-Way Ticket: A space-themed mode with strategic gameplay.
Rotating modes keep students excited to join your hosted games.
Tips for Hosting a Successful Gimkit Game
Hosting a Gimkit game is more than just clicking “Start.” Here are my top tips, based on my classroom experience and insights from Gimkit’s community:
✅ Craft Engaging Kits
Create Kits that align with your lesson objectives. For example, if you’re teaching fractions, include questions like:
- “What is 1/3 + 1/6?” (Answer: 1/2)
- “Which is larger: 2/5 or 3/8?” (Answer: 3/8)
Mix multiple-choice and text-entry questions to challenge students.
✅ Build Anticipation
Before hosting, hype up the game: “Get ready for a science showdown where you’ll battle to become the top scorer!” This sets a fun tone and motivates students to join.
✅ Customize Power-Ups
Power-ups like “Multiplier” (doubles points) or “Streak Bonus” (rewards consecutive correct answers) add strategy. As the host, you can disable certain power-ups if they distract from learning.
✅ Monitor the Host Dashboard
Use the real-time dashboard to track:
- Student scores and rankings.
- Questions students are missing.
- Participation levels.
This helps you adjust the game or plan follow-up lessons.
✅ Rotate Game Modes
Switch between modes like Fishtopia and Trust No One to keep hosting fresh. For example, use Team Mode for collaborative lessons and Classic for individual review.
Troubleshooting Gimkit Host Issues
Even experienced hosts encounter hiccups. Here’s how to solve common Gimkit Host problems:
Problem: Students Can’t Join the Game
- Solution: Ensure students are using the correct Gimkit join code at gimkit.com/play. Check your internet connection, as a weak signal can disrupt hosting. Regenerate the code if needed.
Problem: Game Lags or Freezes
- Solution: If your school’s Wi-Fi is overloaded, reduce the number of players or shorten the game. For large classes, consider Team Mode to minimize device demand.
Problem: Questions Aren’t Displaying Correctly
- Solution: Preview your Kit before hosting to catch errors. If you imported from Quizlet, verify the questions transferred accurately.
Problem: Students Are Distracted by Power-Ups
- Solution: In the host settings, disable specific power-ups or set a shorter game time to maintain focus.
Problem: “Game Full” Error
- Solution: The free plan limits player numbers. Upgrade to Gimkit Pro for unlimited players, or host multiple sessions for larger classes.
Gimkit Pricing: Free vs. Pro for Hosting
The Gimkit Host feature is available on both plans, but Pro enhances your hosting capabilities. Here’s a comparison:
Free Plan
- Limited to 3 Kits.
- Basic game modes (Classic, Team Mode).
- Player limits per game.
- Suitable for occasional hosting.
Gimkit Pro ($14.99/month or $59.88/year)
- Unlimited Kits.
- All game modes (e.g., Fishtopia, Capture the Flag).
- Unlimited players.
- Advanced hosting features like image uploads and detailed reports.
My Take: If you host games weekly or with large classes, the Pro plan is worth it. The annual plan saves nearly 50% compared to monthly billing. Visit the Gimkit pricing page for details.
Gimkit Host vs. Other Platforms
How does Gimkit Host compare to hosting on Kahoot! or Quizizz? Here’s a quick look:
| Feature | Gimkit | Kahoot! | Quizizz |
|---|---|---|---|
| Hosting Method | Join code, QR, link | Join code, QR | Code or link |
| Gameplay | Strategic with power-ups | Fast-paced, points-based | Flexible, points-based |
| Free Plan Limits | 3 Kits, limited players | Generous free tier | Generous free tier |
| Unique Feature | Virtual currency and strategy | Live leaderboard | Async homework mode |
| Best For | Strategic, engaging review | Quick, competitive quizzes | Self-paced or live learning |
Impact of Gimkit Hosting
Educators worldwide have seen Gimkit’s impact. A Gimkit blog post shared a story of a middle school teacher who boosted student participation by 30% after hosting weekly Gimkit games.
Another teacher noted that hosting in Team Mode helped shy students collaborate more confidently.
In my own classroom, hosting Gimkit games has turned quiet review sessions into lively competitions. The host dashboard’s data has also helped me identify struggling students and tailor my lessons, making my teaching more effective.
Advanced Tips for Gimkit Hosts
Once you’re comfortable hosting, try these advanced strategies:
🔖 Theme Your Games: Host a holiday-themed game (e.g., a Christmas math Kit) to make sessions festive.
🔖 Use Live Feedback: Project the leaderboard during the game to boost excitement, but disable it if it distracts struggling students.
🔖 Host Tournaments: Run a multi-day Gimkit Host tournament with cumulative scores for a grand prize.
🔖 Integrate with LMS: Link Gimkit to Canvas or Schoology for seamless hosting and data tracking.
🔖 Collaborate with Colleagues: Share Kits with other teachers to build a shared resource library.
Conclusion
Hosting a Gimkit game is your key to creating engaging, effective learning experiences.
As the Gimkit Host, you have the power to craft games that captivate students, reinforce concepts, and provide actionable insights.
This guide has equipped you with everything you need to host with confidence, from creating Kits to troubleshooting issues and maximizing engagement.
If you ready to host your first game? You may like to head to gimkit.com, create a Kit, and launch a game that your students will rave about.